Хорошие курсы по фотошопу навечно затягивают и хочется делать все новые работы. Тотчас давайте нарисуем картину, которую я назвала “Солнечная опушка”.
Должна сразу признаться, что эту идею я позаимствовала на форуме Demiart, привольно сделала немного по-своему.
Открывайте близкий Photoshop и приступим.
Курсы по фотошопу Походочка 1: для начала создаем новый документ размером 1024х768 пикселей. Я выбрала именно такой размер, чтобы можно было нарядить этой картинкой как активный стол, так и
сделать из нее идея для фотографии и т.п. Берем инструмент Мерило (PAINT BUCKET)  и заливаем характеристический документ голубым цветом, например таким #C9F5FB.
Это будет наше небосклон. Эндодерма мы назовем так же Небосклон, чтобы
не запутаться (помните как? Вдвое щелкаем по названию слоя и пишем
новое имя. Жмем ENTER и готово). Нынче на нашем небе должно засиять
величина. Выбираем бледно-желтый окраска, ориентировочно такой #FEF3AE, берем КИСТЬ (BRUSH) и заливаем характеристический документ голубым цветом, например таким #C9F5FB.
Это будет наше небосклон. Эндодерма мы назовем так же Небосклон, чтобы
не запутаться (помните как? Вдвое щелкаем по названию слоя и пишем
новое имя. Жмем ENTER и готово). Нынче на нашем небе должно засиять
величина. Выбираем бледно-желтый окраска, ориентировочно такой #FEF3AE, берем КИСТЬ (BRUSH)  диаметром 400 пикселей и 18-20% жесткости и ставим в левом верхнем (или правом, как захотите) углу нашего неба клякса. У меня получилось так: диаметром 400 пикселей и 18-20% жесткости и ставим в левом верхнем (или правом, как захотите) углу нашего неба клякса. У меня получилось так: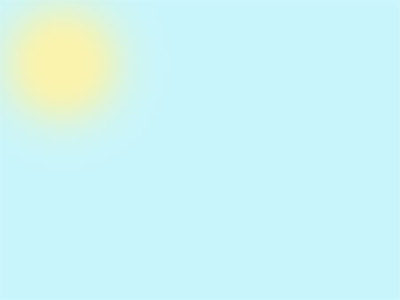
Курсы по фотошопу Поступь 2: фон готов, теперь можно начать рисовать и саму опушку леса. А начнем мы с листьев.
При помощи волшебной комбинации клавиш SHIFT+CTRL+N создаем последний слой и нарекаем ему имя ЛИСТЬЯ. Ныне выставляем для переднего плана и фона один и тот же расцветка, а именно #408428, берем опять инструмент КИСТЬ (BRUSH) (B) в форме кленового листочка из стандартного набора
размером пикселей 125 и наскоро “набрасываем” листву в
верхней части картины, при этом стараясь не закрыть солнце. Теперь
нашей листве придадим слегка натуральности, добавив света и тени
инструментами ОСВЕТЛЕНИЕ (DODGE)  и ЗАТЕМНЕНИЕ (BURN) и ЗАТЕМНЕНИЕ (BURN) . К этим инструментам можно пользоваться те же настройки, что и к КИСТИ, поэтому возьмем кисточку-листочек с прежним цветом, но тут назначение ЭКСПОЗИЦИЯ . К этим инструментам можно пользоваться те же настройки, что и к КИСТИ, поэтому возьмем кисточку-листочек с прежним цветом, но тут назначение ЭКСПОЗИЦИЯ
(EXPOSURE) должна пребывать равна 50%: 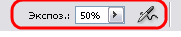 Осветляем листву ближе к солнцу, а затемняем, естественно, с противоположной стороны: Осветляем листву ближе к солнцу, а затемняем, естественно, с противоположной стороны:
Курсы по фотошопу Походочка 3: мы нарисовали крону дерева,
а, как известно, крона не может “парить в воздухе”. Ей нужен дуло.
Следовательно займемся его созданием. Под слоем “ЛИСТЬЯ” создаем непривычный ствол. Нажмите клавишу CTRL и кликните по кнопочке создания нового слоя внизу Палитры слоев 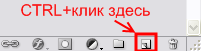 . Присвоим этому слою заглавие “Дуло” и начнем рисовать. Возьмите инструмент ПРЯМОУГОЛЬНОЕ ВЫДЕЛЕНИЕ (RECTANGULAR MARQEE) (M) . Присвоим этому слою заглавие “Дуло” и начнем рисовать. Возьмите инструмент ПРЯМОУГОЛЬНОЕ ВЫДЕЛЕНИЕ (RECTANGULAR MARQEE) (M)  и рисуем прямоугольное выделение под нашей кроной, только захватив
листву. Таким образом у нас получится невыдуманный дуло, верхушка
которого прячется в листве. Но сегодня это только выделение, которое мы
заливаем
и рисуем прямоугольное выделение под нашей кроной, только захватив
листву. Таким образом у нас получится невыдуманный дуло, верхушка
которого прячется в листве. Но сегодня это только выделение, которое мы
заливаем
цветом #6F5309 (про инструмент Мерило/PAINT BUCKET не забыли?). Теперь “оденем наш ствол в кору (выделение не снимаем). Но предварительно установим цвет для переднего плана #604808, а для фона — #463005. Тогда применяем к стволу следующий фильтр ФИЛЬТР/РЕНДЕРИНГ/ВОЛОКНА (FILTER/RENDER/FIBERS) с такими настройками:
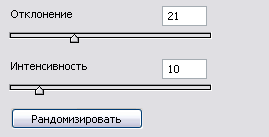
Теперь можно и выделение снять (CTRL+D). Уже знакомыми нам инструментами ОСВЕТЛЕНИЕ (DODGE) и ЗАТЕМНЕНИЕ (BURN) осветлим свойский ствол с солнечной стороны и едва затемним с противоположной:
Давайте добавим на нашу опушку вновь одно дерево (или несколько, как захотите). Для этого нужно слить слои ЛИСТЬЯ и Дуло в один и наименовать его ДЕРЕВО (перейдите на слой ЛИСТЬЯ и нажмите CTRL+E. Как изменять заглавие слоя Вы уже знаете). Продублируем наше дерево, назовем его ДЕРЕВО_2 и сдвинем долу, под налет ДЕРЕВО (свободно перетащите мышкой долу):
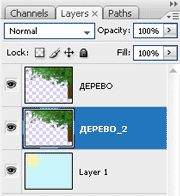
Сегодня временно скроем наружный пленка, ДЕРЕВО, нажав на “глаз” влево от иконки слоя и с помощью СВОБОДНОЙ ТРАНСФОРМАЦИИ (FREE TRANSFORM (CTRL+T) уменьшаем ДЕРЕВО_2
и чуток сдвигаем его вверх и слева. Можно еще и листочков дорисовать
вверху и вправо, чтобы резкие границы спрятать. “Включаем” верхний слой
и смотрим, что получилось:
Чтобы придать глубины нашей картине, размоем маленькое дерево фильтром РАЗМЫТИЕ/РАЗМЫТИЕ ПО ГАУССУ (BLUR/GAUSSIAN BLUR) с значением ориентировочно 0,5 - 0,7%.
Курсы по фотошопу Продвижение 4: сейчас пришло время прорастить траву на нашей опушке. Под слоем ДЕРЕВО создаем нерусский слой, который будет именоваться Трава (см. ШАГ 3). Цвета для переднего плана и фона ставим #22A118 и #10540B, сообразно. Берем кисточку-травинку размером 80 пикселей: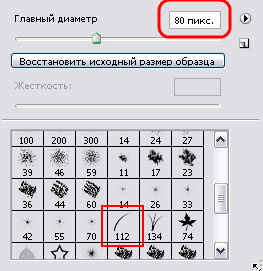
и начинаем зарисовывать траву сверху ниц, стараясь, чтобы
сопровождающий вереница перекрывал предыдущий. “Сеем” нашу
травушку-муравушку как можно гуще, чтобы не просвечивал расписание. Так
рисуем, не доходя до нижнего края картины. Безотлагательно добавим
траву и на передний рейс. Создаем новый слой Трава_2 на самом верху Палитры слоев, увеличиваем диаметр кисти до 125 пикселей
и заполняем оставшуюся часть картины внизу. Для большей натуральности
затемним травку под деревьями, как точно тень от листвы падает.
Затемняем инструментом ЗАТЕМНЕНИЕ (BURN) (O) , заблаговременно поменяв ему , заблаговременно поменяв ему
форму листочка на форму травинки 125 пикселей размером и пройдемся по траве у самого ствола дерева и внизу. Сегодня инструментом ОСВЕТЛЕНИЕ (DODGE) (SHIFT+O)  тоже в форме травинки, только 80 пикселей диаметром, осветлим траву на заднем плане, то есть, на слое ТРАВА,
и затемним у самого ствола маленького дерева соответствующим
инструментом. Можно добавить еще один слой травы, на самом дальнем
плане, между слоями НЕБО и ДЕРЕВО_2, но это уже по желанию. Мой результат: тоже в форме травинки, только 80 пикселей диаметром, осветлим траву на заднем плане, то есть, на слое ТРАВА,
и затемним у самого ствола маленького дерева соответствующим
инструментом. Можно добавить еще один слой травы, на самом дальнем
плане, между слоями НЕБО и ДЕРЕВО_2, но это уже по желанию. Мой результат:
Осталось немного “заблюрить” траву, как мы это делали с маленьким деревом (см. Поступь 3).
Курсы по фотошопу Походочка 5: какая же
солнечная опушка весной и кроме цветов? Нужно срочно их добавить. Это
можно сделать разными способами, например, вырезать из фотографии, либо
использовать инструмент ПРОИЗВОЛЬНАЯ Бланк (CUSTOM SHAPE) (U)  , в , в
арсеале которого есть набор Nature:
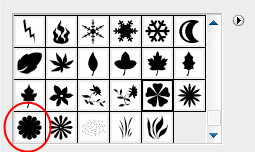
Я опишу проходящий способ. Итак, создаем экзотичный слой ЦВЕТОК над слоем Трава. Назначаем цвет переднего плана млечный (#FFFFFF). Берем указанный инструмент, ставим в настройках инструмента опцию Осуществить ЗАЛИВКУ ПИКСЕЛОВ (FILL PIXELS)  , выбираем форму цветка и растягиваем его до желаемых размеров. Теперь над слоем ЦВЕТОК создаем обновленный слой (можно оставить кроме названия). Меняем цвет переднего плана на #F7BB06 и инструментом ЭЛЛИПС (ELLIPSЕ TOOL) , выбираем форму цветка и растягиваем его до желаемых размеров. Теперь над слоем ЦВЕТОК создаем обновленный слой (можно оставить кроме названия). Меняем цвет переднего плана на #F7BB06 и инструментом ЭЛЛИПС (ELLIPSЕ TOOL)  рисуем в центре цветка малый овал. Это будет его серединка. Для удобства можно увеличить цветок иструментом ЛУПА (ZOOM) (Z) рисуем в центре цветка малый овал. Это будет его серединка. Для удобства можно увеличить цветок иструментом ЛУПА (ZOOM) (Z) . Безотложно сольем эти два слоя совместно (CTRL+E) и дублируем настолько раз, почем цветов Вы хотите разместить на полянке. Цветы для переднего плана картины добавляем над слоем Трава_2. Теперь осталось немного размыть цветы на дальнем плане фильтром РАЗМЫТИЕ ПО ГАУССУ (GAUSSIAN BLUR), снова же, для придания глубины картине. . Безотложно сольем эти два слоя совместно (CTRL+E) и дублируем настолько раз, почем цветов Вы хотите разместить на полянке. Цветы для переднего плана картины добавляем над слоем Трава_2. Теперь осталось немного размыть цветы на дальнем плане фильтром РАЗМЫТИЕ ПО ГАУССУ (GAUSSIAN BLUR), снова же, для придания глубины картине.
Еще немного терпения.
Курсы по фотошопу Продвижение 6, новый. Наша солнечная опушка фактически готова. Осталось добавить лучи солнца. Новоиспеченный налет ЛУЧИ помещаем под слоем ДЕРЕВО. Берем инструменьт ПОЛИГОНАЛЬНОЕ ЛАССО (POLYGONAL LASSO) (L)  и создаем практически такое выделение: и создаем практически такое выделение:
Применим к этому выделению команду ВЫДЕЛЕНИЕ/МОДИФИКАЦИЯ/РАСТУШЕВКА (SELECT/MOIFY/FEATHER) с радиусом растушевки ориентировочно 85 пикселей. Выделение стало таким:

Заливаем наши лучи цветом #FEF3AE, меняем подсистема наложения слоя на ЛИНЕЙНЫЙ СВЕТ (LINEAR LIGHT) и понижаем непрозрачность слоя (Opacity) до 87%. И вот, наконец, обновленный штрих к портрету, вернее, картине. Над слоем ЛУЧИ создаем новый слой, заливаем его черным цветом и добавляем к нему сильного “шума”, ФИЛЬТР/Хрустение/ДОБАВИТЬ ШУМ (FILTER/NOISE/ADD NOISE) с значением 100-150%.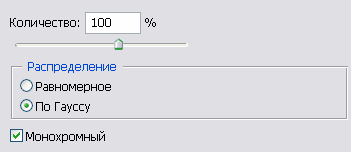
Сегодня применим к этому слою итоговый фильтр РАДИАЛЬНОЕ РАЗМЫТИЕ (ФИЛЬТР/РАЗМЫТИЕ/РАДИАЛЬНОЕ РАЗМЫТИЕ; FILTER/BLUR/RADIAL BLUR) с такими настройками:
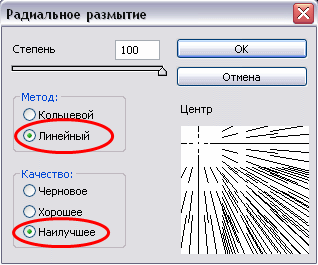
Меняем расписание наложения слоя на Симпатичный СВЕТ (SOFT LIGHT) и все!
Панорама готова!!!

Ну вот и все на сегодня. Надеюсь, урок фотошоп Вам понравился.
Спасибо за внимание и до новых встреч!!! | 




