Мягкий фокус.
Из этого урока Вы узнаете, как создать мягкий фокус, используя фильтр Размытие при малой глубине резкости (Lens Blur). Этот фильтр был доступен еще в версии Photoshop CS.
Когда хотят применить эффект размытия к фотографии, то чаще всего используют Размытие по Гауссу (Gaussian Blur). Но Размытие по Гауссу
не дает нам большой возможности управлять «смазанностью» изображения,
кроме как радиусом размытия. К тому же, для достижения более
реалистичного эффекта, Размытие по Гауссу имеет смысл применять к маске
слоя.
Размытие при малой глубине резкости
дает нам невероятное количество вариантов создания эффекта смазанности
изображения. При использовании этого фильтра можно точно определить,
какие части изображения будут «в фокусе».
Для урока мы воспользуемся фотографией:

Вот что у нас получится:

В фокусе окажется женское лицо, особенно ее глаза. Дело это довольно тонкое, но как только вы разберетесь с действием фильтра Размытие при малой глубине резкости, то сможете создавать все мыслимые и немыслимые эффекты на своих фотографиях.
Итак, приступим!
Шаг 1. Первым делом, как всегда после открытия файла, дублируем слой.
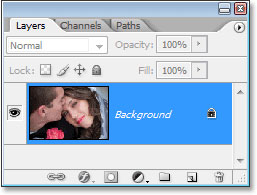
Нажимаем Ctrl+J для создания копии слоя. Новый слой называем «Слой 1».
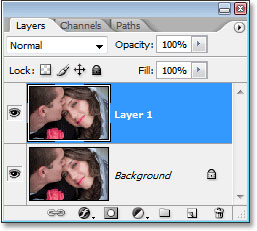
Шаг 2. Для того, чтобы точно определить, какие области будут смазаны, а какие останутся четкими при использовании фильтра, создадим так называемую «карту глубины».
Перейдем в палитру каналов (Channels).

В палитре каналов вы увидите 4 миниатюрки каналов
(как в палитре слоев). На самом деле каналов только 3 (красный,
зеленый, синий), а RGB – смесь этих каналов, из которых складывается
изображение.
Нам нужно добавить новый канал. Щелкаем по иконке создания нового канала.
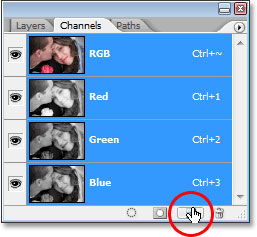
Photoshop назовет его Альфа каналом.
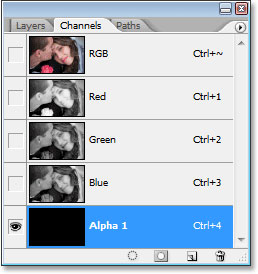
Как только вы создадите новый канал, ваше изображение станет черным. Не пугайтесь! Черным является альфа-канал, а не ваше фото.
Альфа канал – инструмент выделения, как, например, Прямоугольная область или Лассо.
Шаг 3. Выберем Кисть из палитры инструментов:
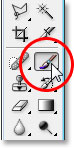
Выберем подходящий размер кисти, мягкость. Непрозрачность устанавливаем на 50%.

При
создании Карты глубины, любые области, которые в альфа канале остаются
черными, при использовании фильтра будут полностью смазанными.
Белые – наоборот, останутся четкими.
А все оттенки серого, в зависимости от интенсивности цвета, будут иметь различную степень смазанности.
Выбор
мягкой кисточки с небольшим процентом непрозрачности позволит нам
получить мягко переходящий эффект, от четкого изображения до
расфокусировки.
Шаг 4. Находясь только в
альфа канале, мы не видим нашего изображения. Это создает некоторые
неудобства в определении областей, где мы хотим сфокусироваться.
Сделаем видимыми все каналы. Для этого включаем глазик у RGB «канала».
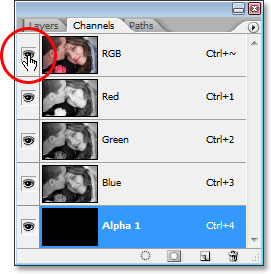
Теперь наше изображение стало видимым.

Красный
– это видимый альфа канал. Области, перекрытые красным полностью
(сейчас все изображение), заполнены черным в буквенном канале. Когда мы
начнем рисовать былым, области красного цвета начнут «стираться».
Шаг 5. Убедимся, что цвет переднего плана у нас белый. Сфокусируемся на женском лице.

Уменьшая размер кисти, выделяем те области, которые хотим сделать более четкими (глаза, нос, губы).



Теперь мы имеем нашу Карту глубины резкости на альфа канале.
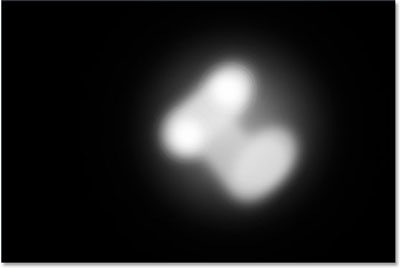
Шаг 6. В палитре каналов отключаем наш альфа канал и делаем видимыми только три основных (включаем глазик у RGB).
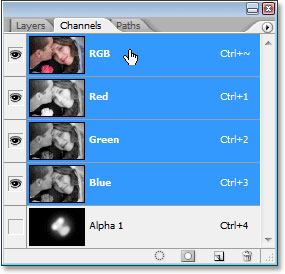
Как только вы закончите с каналами, переходите в палитру слоев. Убедитесь, что у вас выделен Слой 1, на котором мы и будем продолжать работать.
Шаг 7. Теперь, используя альфа канал, применим фильтр Размытие при малой глубине резкости/ Lens Blur.
Заходим в Фильтр – Размытие – Размытие при малой глубине резкости. (Filter - Blur - Lens Blur) В появившемся окне редактирования в выкладке источника Карты глубины выбираем Альфа 1.
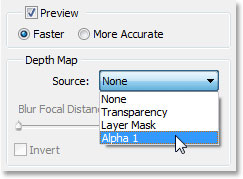
По умолчанию Photoshop размывает черные участки на альфа канале, поэтому ставим галочку напротив пункта «Инвертировать» (Invert).
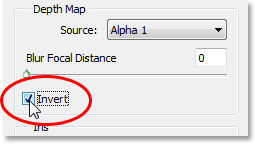
Можно поэкспериментировать с различными настойками. Здесь изменен только радиус размытия:
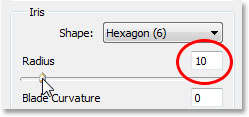
Итак, что же у нас получилось?
Вот исходное изображение:

А вот конечный результат:

Вот так просто можно создать эффект мягкого фокуса на обычной фотографии, снятой недорогой камерой.
Удачи в освоении Photoshop!
Автор: Steve Patterson
Перевод: Селянина Александра
Ссылка на источник урока





